找茬游戏想必大家都玩过,就是来寻找两个相似的图片中的细微差别.找到全部差别大家都开心,就算找不全,也不过是娱乐的事儿~
但在实际加工之中,完美的模型也有改设计的时候.尤其是改动尺寸较多但却都是微调时.模型改动完成后看起来跟未改之前相差无几.如果建模与编程分开人员完成的时候,对于编程人员而言,就拿到新的模型,开始找茬游戏.....
于是乎大神们在找茬的事业上,那真是八仙过海各显神通.有的是直接把两个模型载入到一个文件里,修改两个模型颜色来人肉对比!有的更专业些是通过实体仿真!来对比当前和改后目标实体有多少差异.
例如:现在已有模型1.以及修改后的目标模型2
图为原始模型1
目标模型2.样式跟模型1基本差不多,为了让各位看到更清楚,已经提前剧透,将修改过的位置标记为蓝色.
通过合并模型方式将模型1和模型2载入到同一个文件中
然后将目标模型更改其他颜色,下面就是开启写轮眼模式!疯狂找茬~~
找茬的目标是啥,不就是为了尽可能使用先前的刀路,来减少编程工作量,找出有区别的区域,然后在判定刀路是否有影响.
几个模型下来,再牛的写轮眼也的变成斗鸡眼//
再就是此方法还有一个问题,有的差异很细小,看起来不直观,容易造成漏判.
所以也有大神通过实体仿真来进行对比模型差异的.
将当前模型设置为零件毛坯.载入一步空切的刀路进行实体仿真(确保不会碰到原始模型)
将目标模型保存为STL文件与当前模型进行对比
通过实体仿真可以更精准的得到两个模型的差异,到时候在根据差异来判定相关位置刀路是否有影响.
..................
那有没有更为专业的方案或功能,来快速对比模型差异以及那些刀路会有问题呢?
事实上这种功能确实有,而且也存在很久!
以下是官方资料中的一段信息:
这段的作用,实际上就是用来满足本文中的需求.
那么,在Mastercam中,这个功能具体是怎么操作呢!
在Mastercam 2017(2018操作一致,X9以及以前版本点文件菜单)中点击文件按钮
选择"更改识别"功能!
弹出打开对话框,载入目标模型.
载入新模型后会自动弹出更改识别功能窗口
在显示图形这里可以选择显示图形的模式
原始图形:对应原始模型
新增图形:对应目标模型
交集:完全没有改变的图素单一原始的:原始图形中已经被修改的图素
单一新增的:目标模型与原始模型不一致的两者:同时显示原始与目标模型(都一样色,不方便观察?没关系!)
点击刀路颜色按钮,载入修改颜色窗口
启用 颜色无效 选项,这样就可以不按照原始模型与目标模型的颜色,而使用指定颜色进行显示对比了!
刀路图形:仅显示与刀路关联的图形.
使用显示图形功能,可以很直观的得知,目标模型与原始模型的差异.
不仅如此,更重要的是可以快速得知有那些刀路因为模型更改而收到影响.
通过进度条,可以依次查看每个刀路
其中,显示蓝色刀路为确认无影响刀路:
而刀路显示红色,说明此刀路已经需要修改了
如果想要得知具体有哪些刀路有问题,可以点击查看报告功能
弹出报告,快速告诉你那些操作有受影响,那些没问题
看起来比以前简单多了~~下面是不是拿着报告改刀路就行了?
呵呵,还有更简单的~
在确认刀路有问题时,可以将(3)设置为新增模型.然后点击(1),直接弹出有问题刀路的模型选择窗口
重新选择好目标模型的相关图形后,点确定,返回到识别更改窗口,点击(2)进行重算.
以此类推,通过这样,你就能直观的观察模型差异以及对刀路进行从新调整了!
是不是变得更简单啦~!
注意:2D刀路,使用的是线段,而非实体边界进行编程,刀路变化是不会检测到的,因为刀路没有关联的模型!
标签: mastercam教程
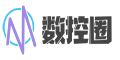
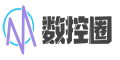
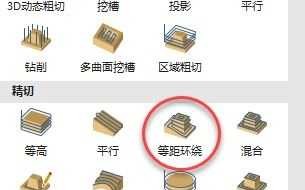

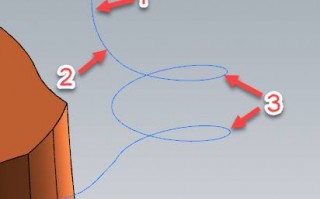
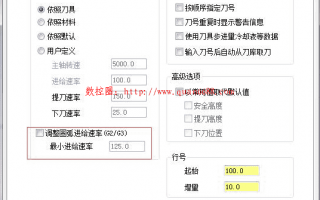
![[高速刀路]Mastercam高速曲面刀路加工公式详解 [高速刀路]Mastercam高速曲面刀路加工公式详解](http://www.quan6688.com/zb_users/cache/thumbs/9e92f7f1882c2acca562509c08823d00-320-200-1.jpg)
